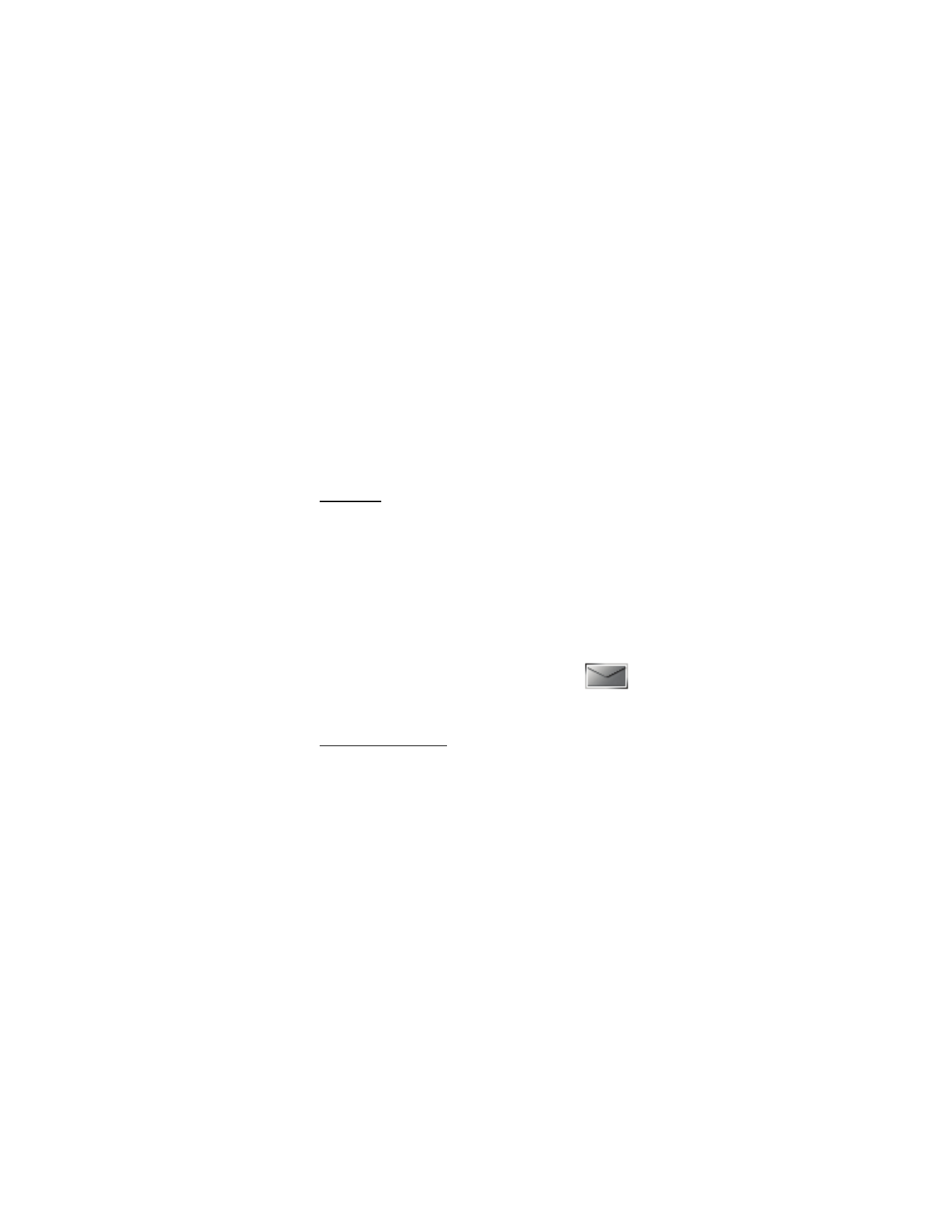
Messages
The message services can only be used when they
are supported by your network or service provider.
Message settings
To edit your message sending settings, select Menu >
Messages > Text messages > Message settings >
Sending options and one of the following:
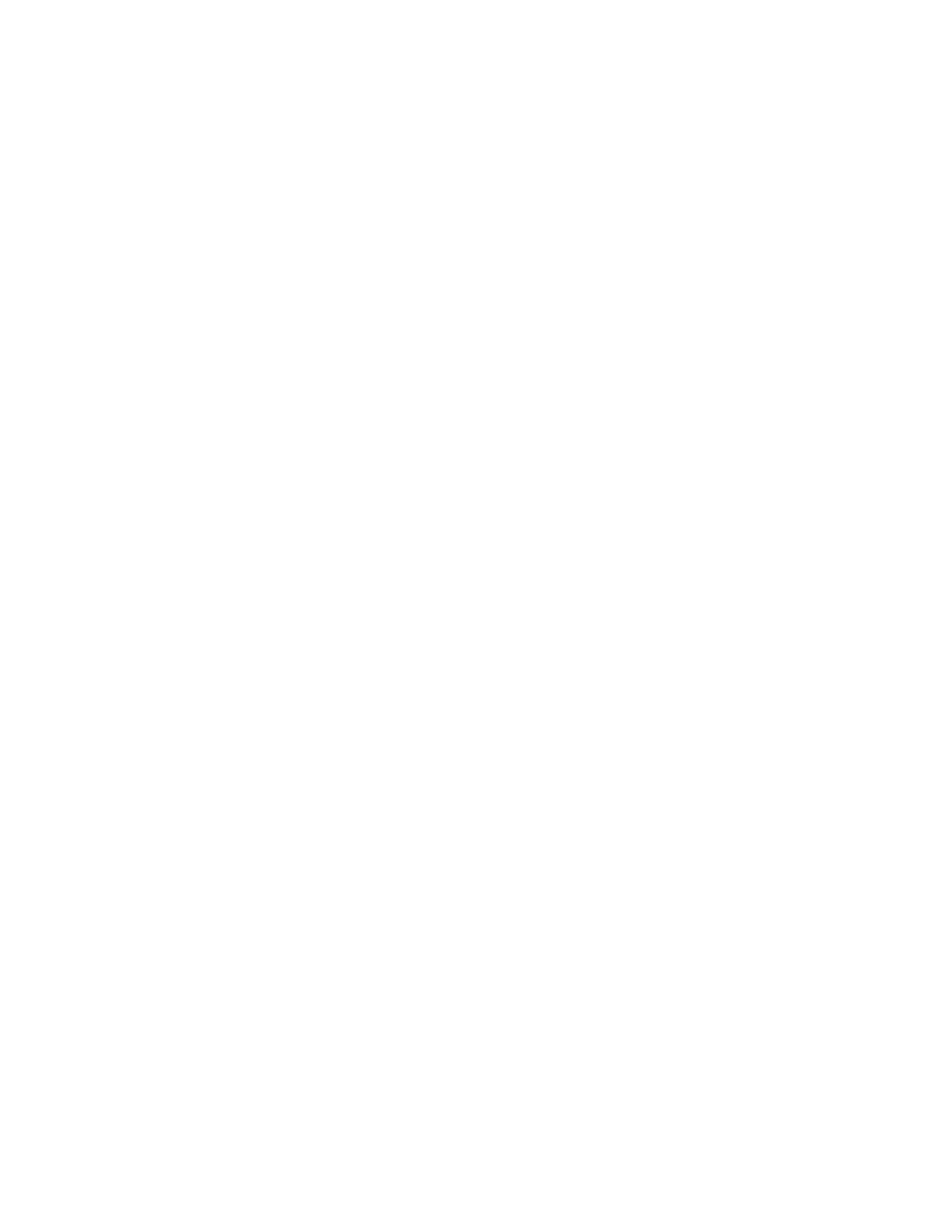
22
Message priority—to select the priority of the message as
Normal or Urgent.
Delivery note—a note is sent to you confirming delivery of
the message. Select On or Off.
Send callback number —to send a callback number, enter
the number you wish to be called back with. To not send a
callback number select Off.
For other settings, select Menu > Messages > Text
messages > Message settings > Other settings, and the
setting you wish to change:
Message font size—you can change the font size for message
reading and writing. Select or Small font or Large font.
Message overwriting—when the message memory is full,
your phone cannot receive any new messages. You can set
your phone to automatically overwrite old messages when
new ones arrive. To choose which messages can be replaced,
select Sent items only, Inbox only, or S. items & Inbox or,
to deactivate this feature, select Off.
Save to Sent items as sending—you can determine whether
messages should be saved automatically to the Sent items
folder when sent. Select Always save, Always prompt or Off
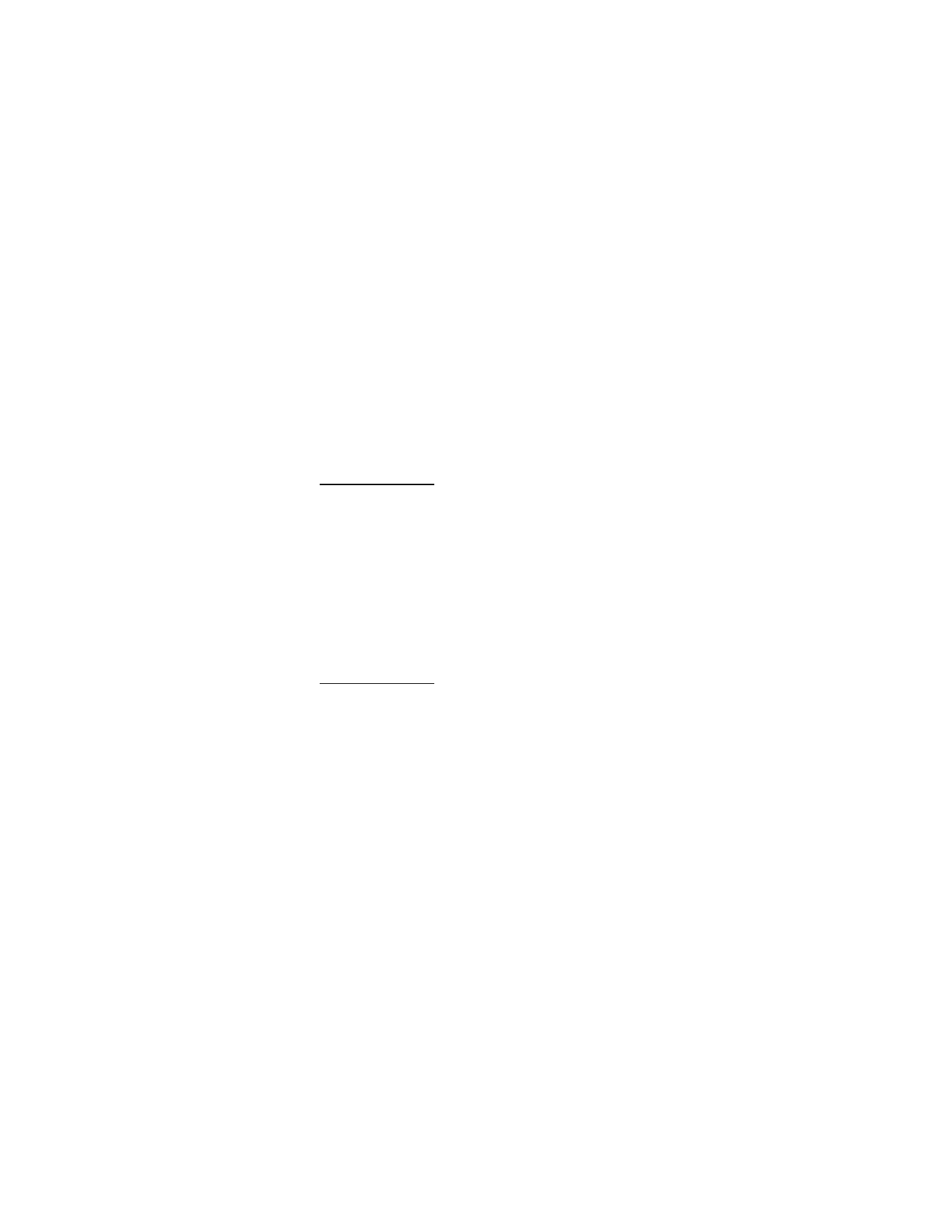
23
Queue msgs. when digital unavailable—you can store in
Outbox messages to be sent later when digital service is
available. Select On, On prompt, or Off.
Voice messages
Voice mail is a network service that must be activated by
your service provider. If you subscribe to voice mail, your
wireless provider will supply a a voice mailbox number
that must be saved to your phone. For more details about
voice messages, contact your service provider.
To listen to your voce messages recorded in the voice mail
box, select Menu > Messages > Voice messages > Listen
to voice messages.
To access voice mail using speed dial, press and hold key 1.
Create message
1. Select Menu > Messages > Text messages >
Create message.
2. Compose a message using the keypad.
3. To send the message, in the message editor screen,
select Send to.
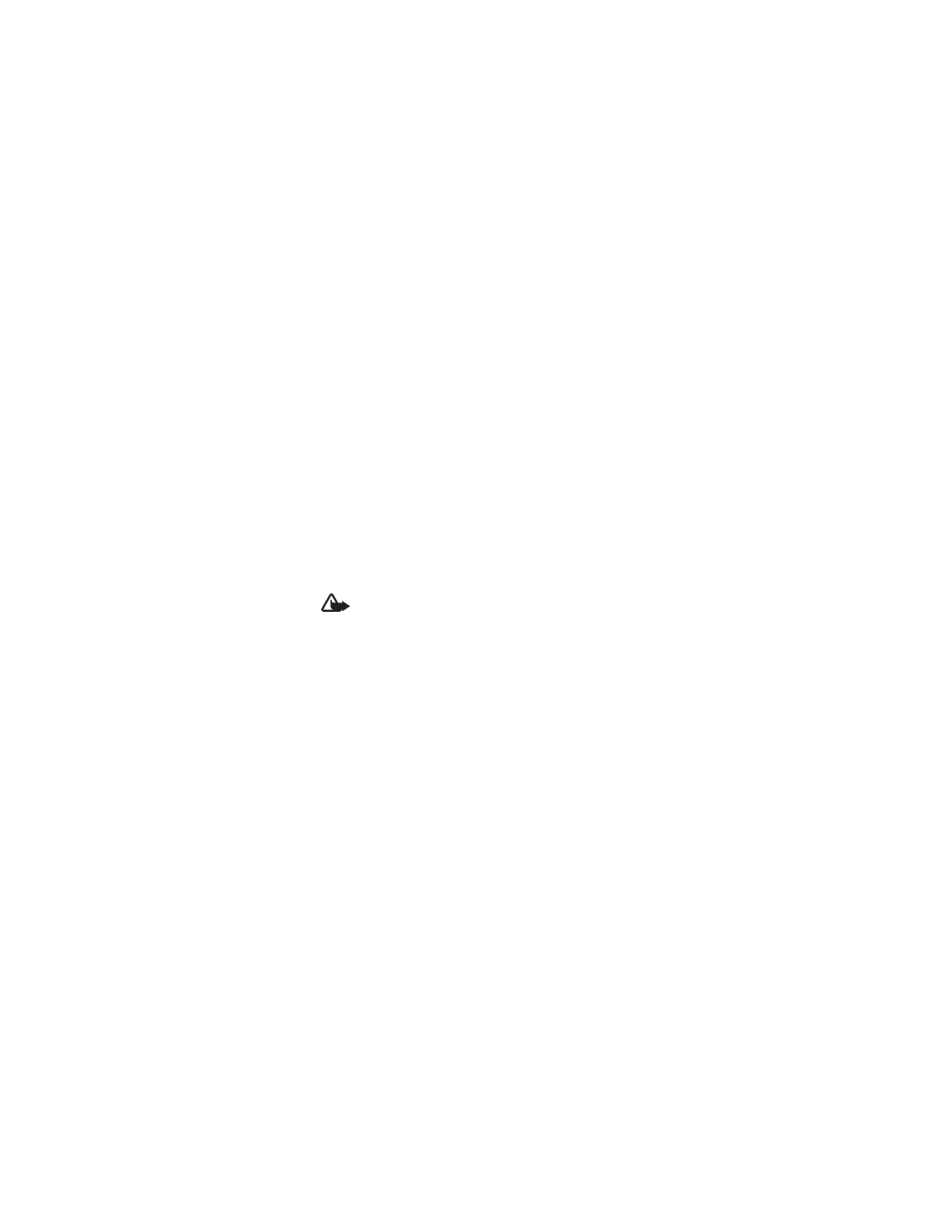
24
4. To send to one recipient, select Send to number. Enter
the recipient’s phone number; or select Search to retrieve
a number from your contacts. Select Send.
5. To send to many recipients, select Send to many.
Select Options > Add number to enter the recipient’s
phone number; or select Search to retrieve a number
from your contacts list. Select Send.
6. To send by e-mail, select Send to e-mail . Enter the
recipient’s e-mail address ; or select Search to retrieve
a number from your contacts list. Select Send.
Note: Your device may indicate that your message
was sent to the message center number programmed
into your device. Your device may not indicate
whether the message is received at the intended
destination. For more details about messaging
services, contact your service provider.
Your device supports text messages beyond the limit for a
single message. Longer messages are sent as two or more
messages. Your service provider may charge accordingly.
Characters with accents or other marks, and characters from
some language options, take up more space, and limit the
number of characters that can be sent in a single message.
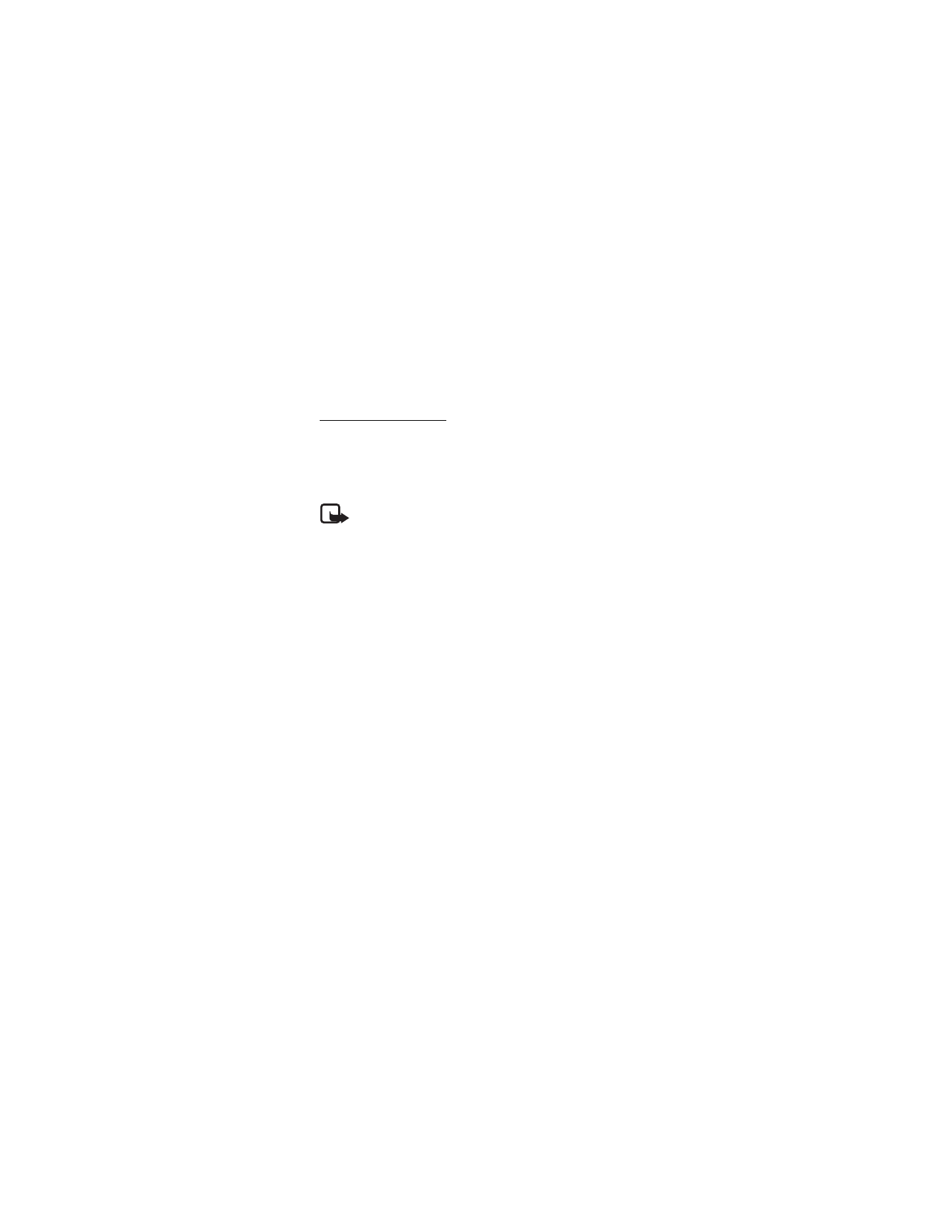
25
Picture messages
Picture messages is a network service. If your wireless
service provider supports this feature, your phone comes
with five preloaded pictures. Pictures can be attached to a
text message and sent to compatible phones.
Note: The appearance of a message may vary
depending on the receiving device.
Copyright protections may prevent some
pictures from being copied, modified, transferred,
or forwarded.
To send a picture message, do the following:
1. Select Menu > Messages > Text messages >
Create message.
2. Write a message (or enter nothing if you choose to just
send a picture), and select Options.
3. Select Insert picture.
4. Scroll down through the pictures, and select View.
5. Select Insert to insert the picture into your message;
otherwise select Back, scroll to another picture, and
select View again.
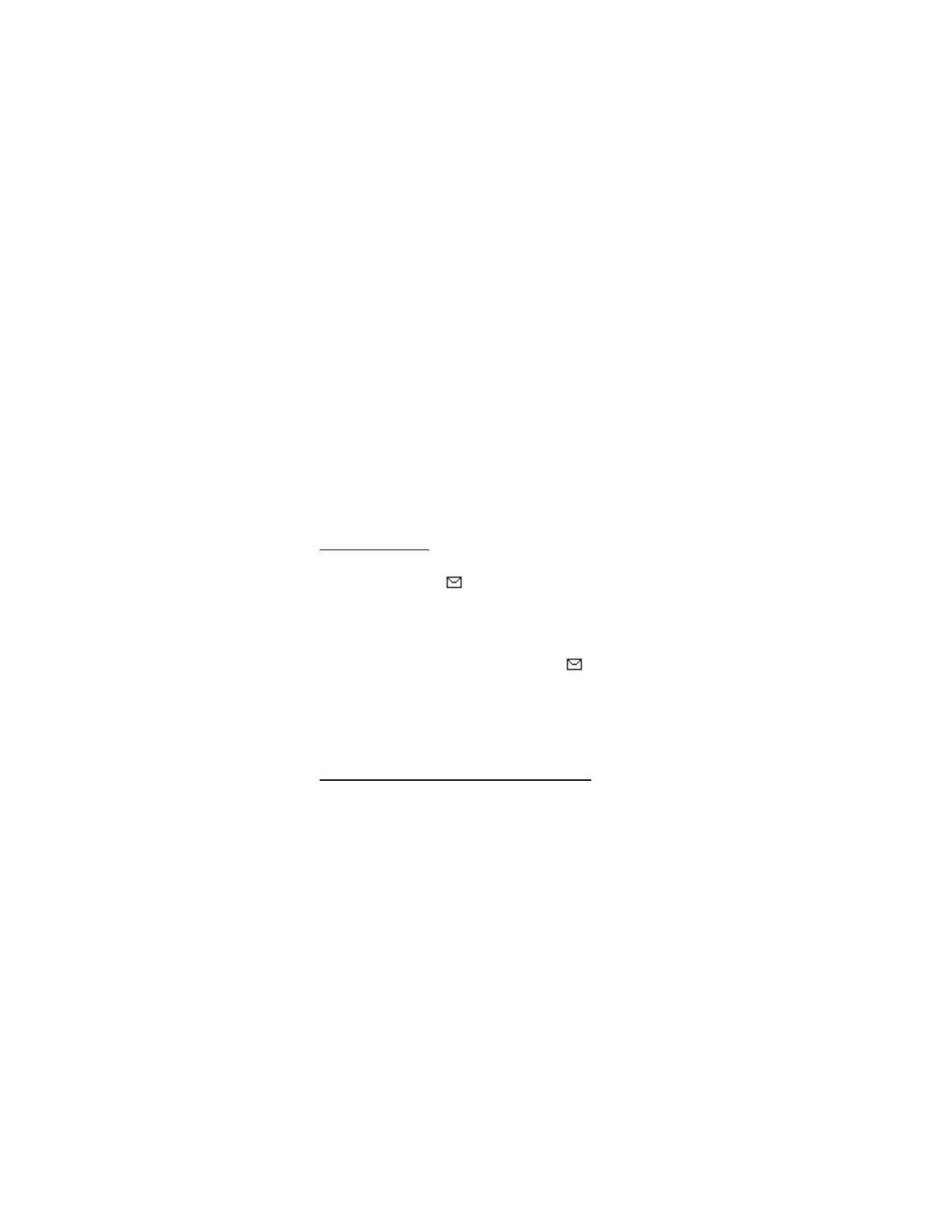
26
6. To send the picture message, select Send to > Send to
number, Send to many, or Send to e-mail .
7. Enter the phone number for your recipient, or select
Search to retrieve a number from the contacts list.
8. Select Send.
Picture images can only be received in text messages.
Read and reply
When you receive a message, a notification message is
displayed, and the icon
appears.
1. Select Show to read the message or Exit to dismiss
the notification.
Scroll to view the whole message, if necessary.
When unopened messages are in your inbox,
is shown
in the standby display mode as a reminder.
2. Select Reply > Empty screen, Original text, Template,
or other preset reply.
3. Enter your reply, and select Send.
Inbox, Sent items, and Drafts folders
All incoming messages are automatically stored in the inbox.
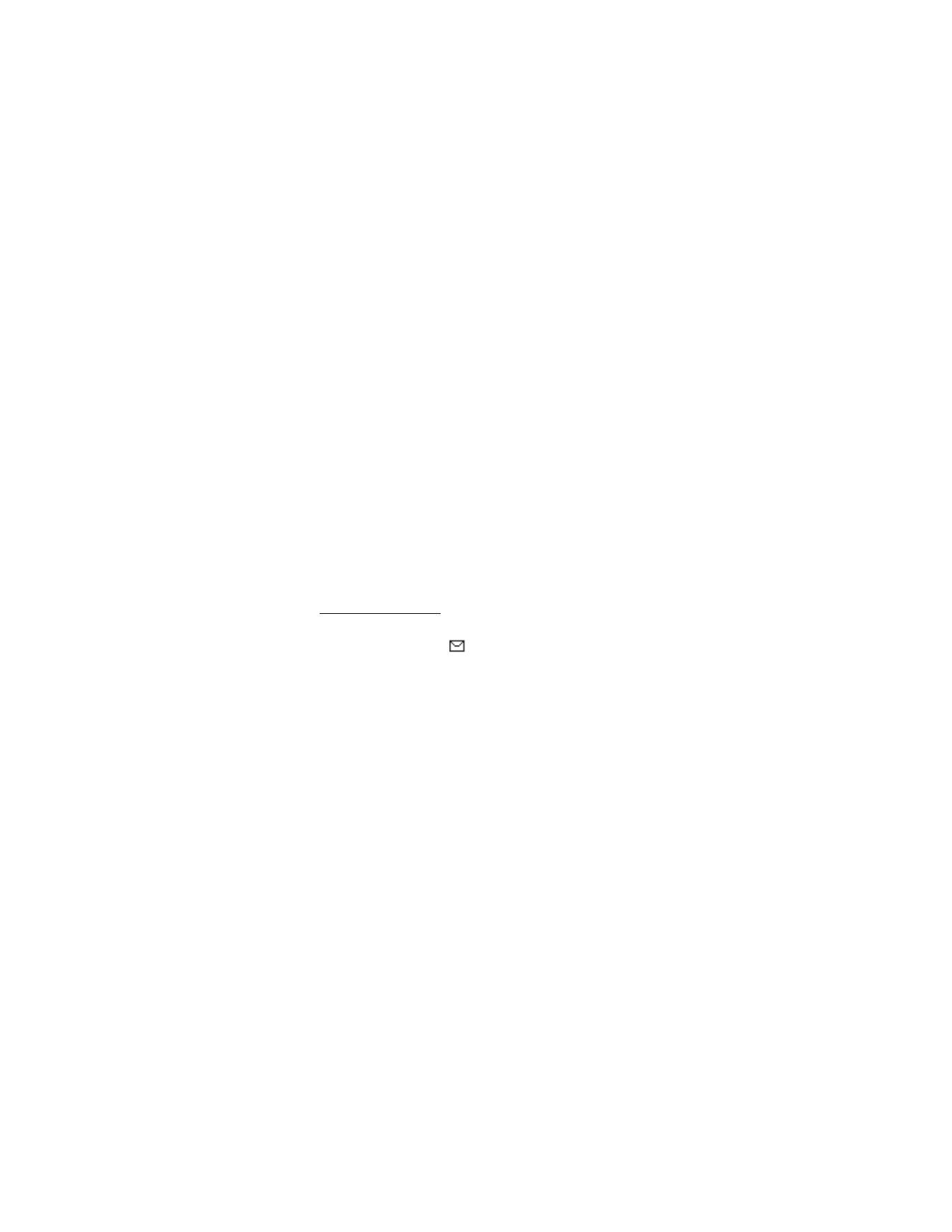
27
Messages that are unsent and messages that failed to be
sent are automatically stored in the Outbox folder.
To save sent messages automatically to the Sent items
folder, select Menu > Messages > Text messages >
Message settings > Other settings > Save to Sent items
as sending and then select Always save or Always prompt
or Off to deactivate this feature.
You can store draft messages in the Drafts folder to edit and
send later. In the message editor screen, select Options >
Save message >Drafts.
Delete messages
If your message memory is full and you have more messages
waiting at the network,
blinks in the standby mode.
You can: read and delete messages from some of your folders.
To delete a single message, select Menu >Messages >
Text messages, choose the message and select Options >
Delete and OK to delete the message, or Back to exit.
To delete all messages in a folder, select Menu > Messages >
Text messages > Delete messages and one of the following:
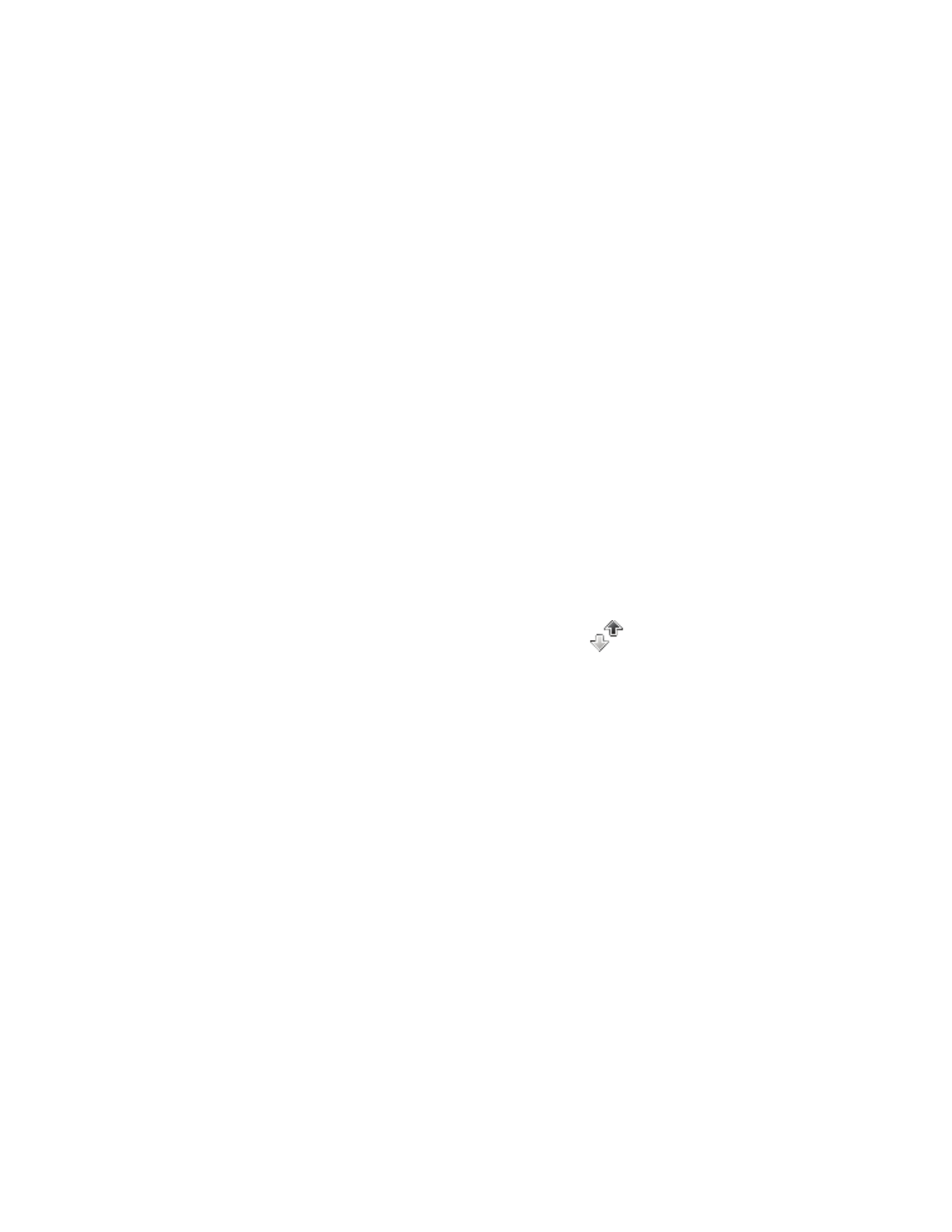
28
• All—choose Inbox, Outbox, Sent items, Drafts, or Archive
as the desired folder from which you want to delete all
messages. Select Done, and confirm the deletion by
pressing Yes at the confirmation note.
• All read—choose Inbox, Outbox, Sent items, Drafts, or
Archive as the desired folder from which you want to
delete all read messages. Select Done, and confirm the
deletion by pressing Yes at the confirmation note.
• All unread—delete any messages that have not been
read in the Inbox folder, and confirm the deletion by
pressing OK at the confirmation note.
■